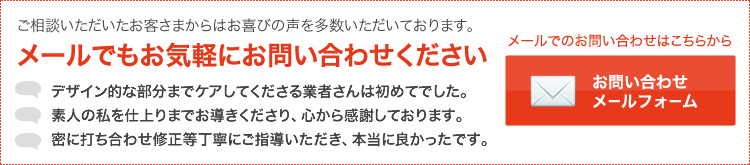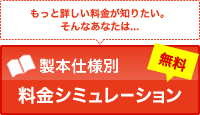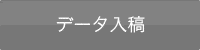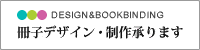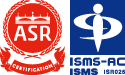冊子印刷するためのPDF作成について|Wordで原稿を作った初心者向け入稿ガイド
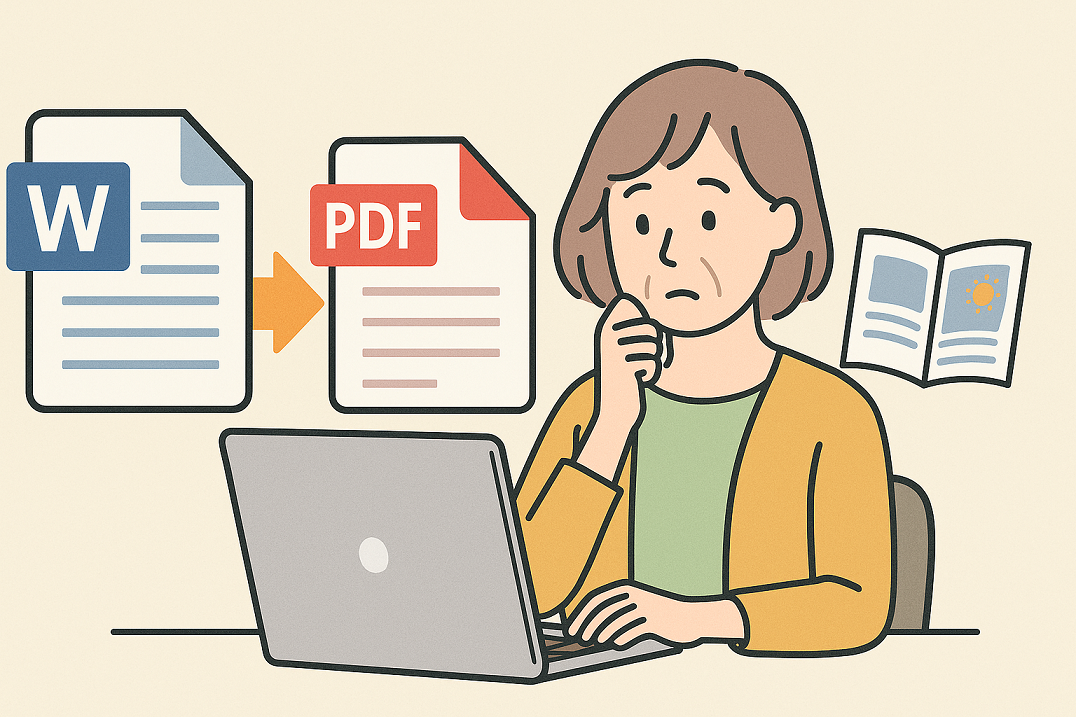
冊子印刷において、高品質な仕上がりを実現するためには適切なPDFデータの作成が欠かせません。
多くの印刷通販サイトがPDF形式での入稿を推奨している理由は、データの互換性や印刷品質の安定性にあります。しかし「WordからPDFへの変換方法がわからない」「印刷に適したPDFの設定がよくわからない」という声も多く寄せられています。
本記事では、冊子印刷ドットコムでの入稿に最適なPDFデータの作成手順と、よくあるトラブルの回避方法について詳しく解説いたします。適切な手順を踏むことで、印刷トラブルを未然に防ぎ、理想的な冊子印刷を実現できるでしょう。
冊子印刷に適したPDFデータ作成の基本ルール
冊子印刷ドットコムでは、トラブルの少ないPDF入稿を実現するため、いくつかの重要なポイントを推奨しています。
まず画像の解像度は300dpi以上を維持することが重要です。これにより、印刷時に鮮明で美しい画像を再現できます。色設定については、可能であればCMYK形式に変換することが望ましいですが、RGB形式のままでも印刷対応は可能です。
フォントの埋め込み処理は必須の作業となります。この処理を怠ると、印刷時に文字化けや意図しないフォント変更が発生する可能性があります。
また、見開きページではなく、1ページずつ個別にPDF化することで、製本時のページ順序の管理が確実になります。これらの基本ルールを守ることで、印刷会社でのデータ処理がスムーズに進行し、高品質な冊子印刷を実現できます。
PDF作成時によくある失敗とその対策方法
PDF入稿において頻繁に発生するトラブルと、その効果的な予防策をご紹介します。
最も多いトラブルの一つが、PDF上で白紙ページが発生する現象です。これは主にWordに貼り付けた画像がリンク状態になっていることが原因で、画像は必ず「コピー&ペースト」機能を使用してWord文書に直接埋め込む必要があります。
写真や画像がぼやけて印刷される問題は、元画像の解像度不足が主要因です。スマートフォンやデジタルカメラで撮影した高解像度の元画像をそのまま使用することで、この問題は解決できます。文字の切れや見切れについては、ページ周辺の余白設定が重要で、最低でも1.5cm以上の余白を確保することを推奨します。
また、Word文書を編集した後にPDFの再保存を忘れるケースも多く、修正内容が反映されないトラブルの原因となるため注意が必要です。
データチェックとサポートサービスの活用方法
初めて冊子印刷を依頼される方や、PDF作成に不安を感じる方には、冊子印刷ドットコムの充実したサポートサービスをおすすめします。
「かんたん見積・相談フォーム」を通じて、データ作成前の段階から専門スタッフに相談することが可能です。具体的な仕様や要望を事前に伝えることで、最適なPDF作成方法についてアドバイスを受けられます。
PDFデータチェックサービスでは、作成済みのPDFファイルに問題がないかを専門スタッフが確認し、印刷上の問題点があれば修正案を提案してもらえます。
どうしてもPDF変換に自信がない場合は、PDF変換代行サービスの利用も検討できます。Word文書やその他の形式のデータから、印刷に最適なPDFファイルを専門スタッフが代行作成してくれるため、確実で安心な入稿が実現できます。

冊子印刷成功のためにはPDF作成が重要
PDF変換は一見複雑に感じられるかもしれませんが、適切な手順とポイントを理解すれば、誰でも高品質な印刷データを作成できます。Word文書作成の段階から、ページサイズ、余白設定、ページ順序を意識して作業を進めることが重要です。正しいPDF変換手順を踏むことで、印刷会社に安心して入稿できるデータが完成します。
特に冊子印刷ドットコムの公式PDF作成ガイドを参照しながら作業を進めれば、初心者の方でもスムーズな入稿が可能になります。不明な点や不安な要素がある場合は、遠慮なく専門サポートを活用し、理想的な冊子印刷を実現しましょう。適切なPDF作成により、プロフェッショナルな品質の冊子を手にすることができるはずです。
FAQ・よくある質問
Q.表紙と本文は別のPDFにした方がいいですか?
A.はい、分けておくとレイアウト調整や修正がしやすくなります。
Q.ファイルが大きすぎてメールで送れません
A.「ギガファイル便」などの無料転送サービスを使うのがおすすめです。
Q.スマホやタブレットでもPDFは作れますか?
A.可能ですが、基本的にはパソコンでの作成が安心・確実です。
Q.PDFを作ったあと、何を確認すればいいですか?
A.文字のズレ、画像の配置、ページ順などを見て、できれば一度プリントしてみるとよいでしょう。
PDF入稿成功の要点まとめ
冊子印刷に適したPDFデータ作成では、画像解像度300dpi以上の維持、フォント埋め込み処理、1ページずつの個別PDF化が基本となります。よくあるトラブルの予防には、画像の直接埋め込み、高解像度画像の使用、十分な余白確保、修正後の再保存が重要です。不安な場合は冊子印刷ドットコムのサポートサービスを積極的に活用し、データチェックや変換代行を依頼することで確実な入稿が可能になります。適切な手順でPDF作成を行うことで、高品質な冊子印刷を実現できるでしょう。