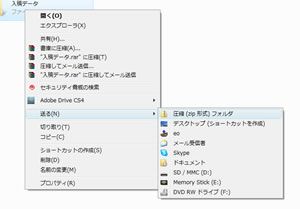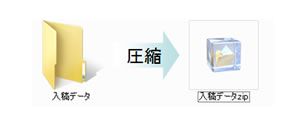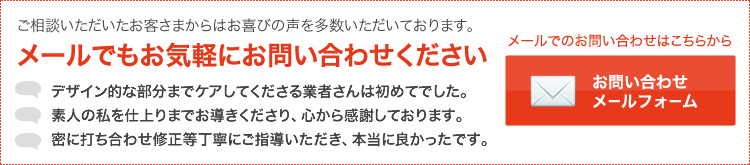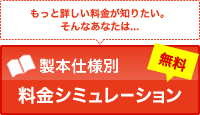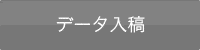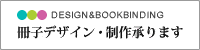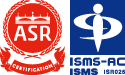ソフト別データ作成の注意点についてご説明します。ご入稿前に必ずチェックしてください。
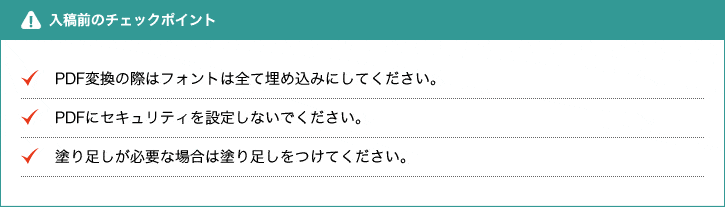
- PDF変換の際はフォントは全て埋め込みにしてください。
- 塗り足しが必要な場合は塗り足しをつけてください。
- PDFにセキュリティを設定しないでください。
Word、ExcelなどOffice系ソフトによって作成されたデータは、オフセット印刷向けに作られたものではありません。そのため印刷に適したデータに変換する必要がございます。
弊社にて変換を行なう「Office直接入稿(有料)」とお客様ご自身で変換を行なっていただく「OfficeからPDF変換入稿(無料)」の2種類の入稿方法をご用意しております。
「Office 直接入稿」の場合、印刷可能なデータに変換する料金が別途必要となります。
ご利用になる際は、以下の点にご注意ください。
- カラーについて
- Officeで作られたデータはすべて「RGB カラー」で表現されます。印刷で使用するCMYK はRGB よりも表現できる色数が少ないため、パソコンの画面上で表示されているとおりの色は再現することが出来ません。特に、蛍光色のような鮮やかな色が含まれている場合はくすんだ色に変換されてしまいます。
- ※お客様のご希望通りの色に印刷できない場合がございますので、事前にご了承の上ご入稿くださいますようよろしくお願いいたします。
- 装飾機能について
- 「ワードアート」、「透明度」、「塗りつぶし効果」などの装飾機能をご使用の場合、印刷用データに正しく変換できないことがあります。
- フォントについて
- 弊社でお取扱いしていないフォントをご使用の場合、異なるフォントに置き換わります。
- フォントの置き換えの結果は、弊社から送信する確認用画像にてご確認ください。
- 任意のフォントへの置き換えは別途料金が発生いたします。
- その他
- Window版/日本語版のみでの対応となります(Macintosh版は受け付けておりません)。
- 変換処理により文字の欠損や画像の抜けが生じる場合がございますので、予めご了承ください。
- ご対応可能なバージョンはこちらをご覧ください。
データ変換料金について
データ変換料金は、1ページあたりのオプション単価(300 円)×ページ数の合計金額となります。
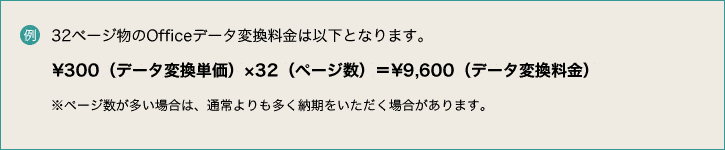
- ¥300(データ変換単価)×32(ページ数)=¥9,600(データ変換料金)
- ※ページ数が多い場合は、通常よりも多く納期をいただく場合があります。
入稿の流れ
- 商品をご注文ください。
- ご注文の際、Officeデータ変換 オプションを必ずお選びください。
- データを入稿してください。
- 商品データを入稿される場合、スクリーンショットを入稿データと同じフォルダに入れた上で、お送りください。
- 印刷用データに変換します。
- データ変換は通常1営業日以内に行います。
- ※データ内容やページ数によっては予定以上にお時間をいただく場合があります。
- 確認画像をお客様に送信します。
- 添付データをご覧いただき、書体の変化、レイアウトの崩れ、文字切れなどデータに異常がないかご確認ください。
- 問題の有無に関わらずメール又はお電話にてご連絡ください。
- ※OKのご連絡をいただかないとお客様の画像確認待ちとなり、印刷工程に進めることができませんのでご注意ください。
- 印刷開始の可否をご返答ください。
- ※OKのご連絡をいただかないとお客様の画像確認待ちとなり、印刷工程に進めることができませんのでご注意ください。
- ※問題があった場合は「問題箇所」を、お電話又はメールにてご連絡ください。
- 受付確定
- 発送日、お届け先の確認メールを送ります。
PDFファイルにすれば変換料はかかりません。
以下は印刷用PDFを作成するための手順を掲載しています。
PDF入稿ガイドBOOKも併せてご参考ください。
OfficeデータをAdobe AcrobatでPDF変換する方法(Windows)
- 「ファイル」→「印刷」からPDFを作成します。
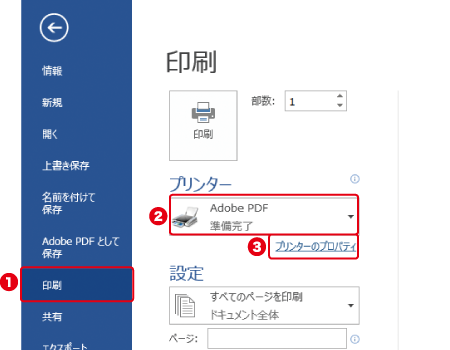
-
- 「ファイル」から「印刷」を選択
- 「プリンター」から「Adobe PDF」を選択
- 「プリンターのプロパティ」をクリック
- 圧縮なしのPDF/X-1a設定を作成します。
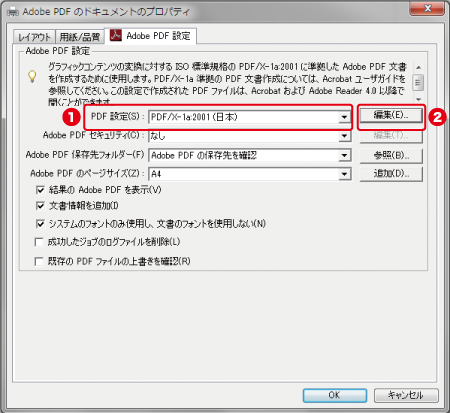
-
- 「PDF設定」から「PDF/X-1a:2001(日本)」を選択
- 「編集」をクリック
- 元のPDF/X-1aの設定を変更します。
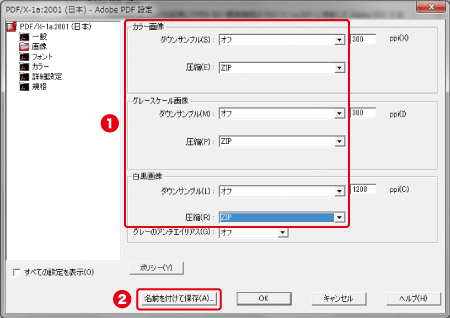
-
- ダウンサンプル:全て「オフ」
圧縮:全て「ZIP」 - 「名前を付けて保存」をクリック
- ダウンサンプル:全て「オフ」
- 変更したPDF/X-1a設定を別名保存します。
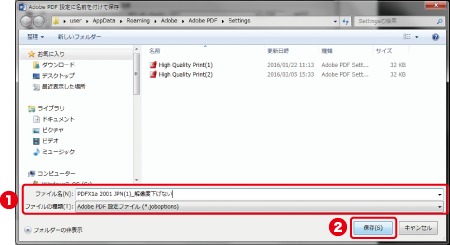
-
- 「ファイル名」で名前を付ける
- 「保存」をクリック
- 保存された設定内容を適用します。
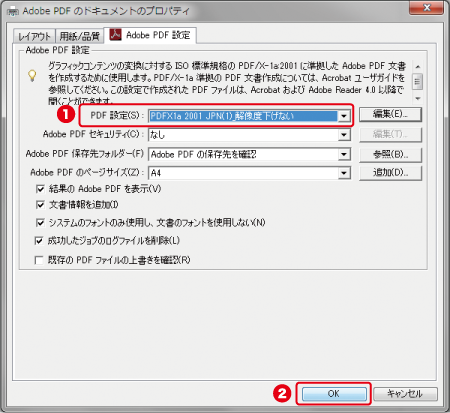
-
- 圧縮なしのPDF/X-1a設定になっているのを確認
- 「OK」をクリック
- 次回からはSTEP2で圧縮なしのPDF/X-1a設定を選択できます。
- PDF印刷を実行します。
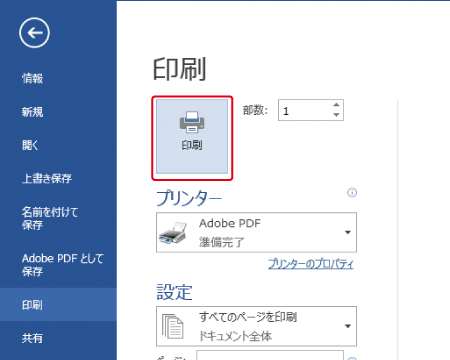
- 「印刷」をクリック
- 保存先を決めて保存します。
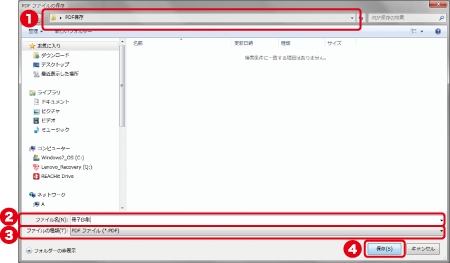
-
- 保存先を決める
- 「ファイル名」で名前を付ける
- 「ファイルの種類」で「PDFファイル」であることを確認
- 「保存」をクリック
OfficeデータをPostScriptファイルからPDF変換する方法(Macintosh)
Macintosh版Officeで作成したファイルを「名前を付けて保存」や「プリント」の「PDFとして保存」でPDF変換された入稿データの場合、印刷用データ作成時に不具合が発生することがありますので、Macintosh版OfficeデータをPDFにする場合、まずはPostScriptファイルを作成していただき、PostScriptファイルから再度PDFに保存し直したデータを入稿してください。
- PDFに変換したいOfficeファイルを開き
「ファイル」→「プリント」を選択します。 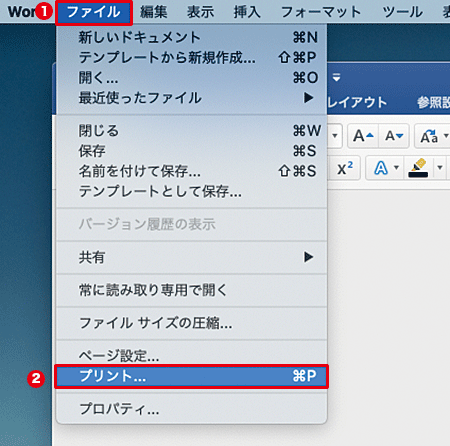
-
- 「ファイル」を選択
- 「プリント」を選択
- 「PostScriptとして保存」でPostScriptデータを作成します。
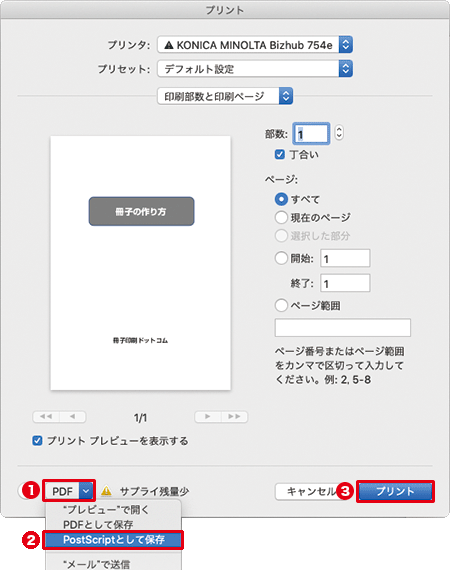
-
- 「PDF」を選択
- 「PostScriptとして保存」を選択
- 「プリント」をクリック
- 名前をつけて保存します。
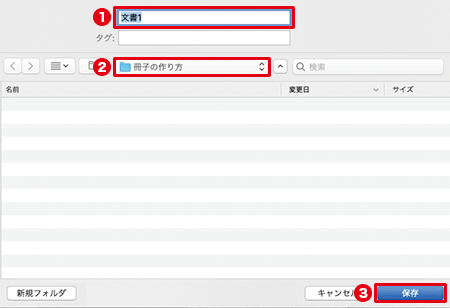
-
- 名前をつける
- 保存先を決める
- 「保存」をクリック
- 保存したPostScript ファイルをダブルクリックしてプレビューで開きます。
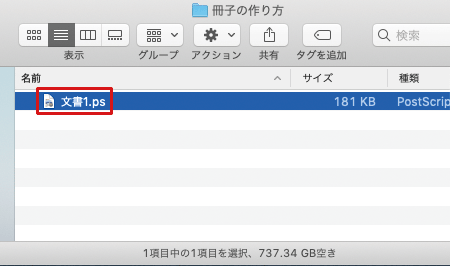
- 「ファイル」→「保存」を選択します。
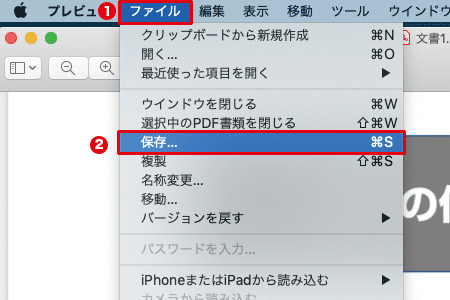
-
- 「ファイル」を選択
- 「保存」を選択
- 名前・保存先を決め、PDFデータを保存します。
元データと比べて文字や画像に問題がないか、ご確認ください。 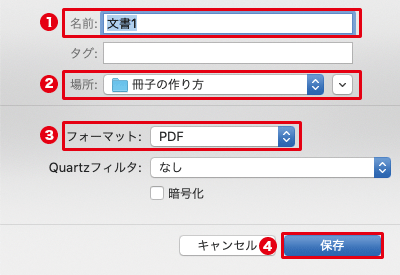
-
- 名前:名前を決める
- 場所:保存先を決める
- フォーマット:「PDF」を選択
- 「保存」をクリック
Officeから直接PDF変換する方法(Windows)
この方法では解像度が220ppi程度にダウンサンプル(解像度低下)しますので、PDFを作成する場合は、必ず作成したPDFの画像の解像度等に問題がないか確認してください。
- 「ファイル」→「名前を付けて保存」を選択します。
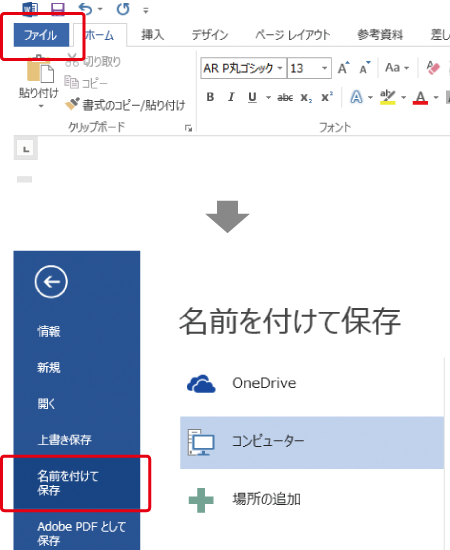
- 保存先とファイル名を決め、印刷用PDFの設定をします。
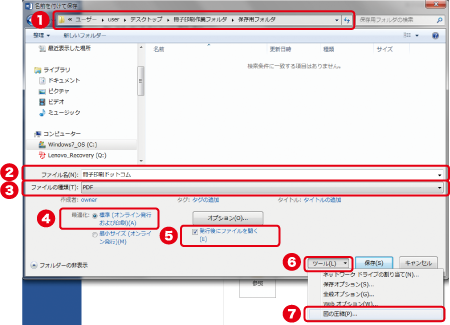
-
- 保存先を決める
- ファイル名:ファイル名をつける
- ファイルの種類:PDF
- 最適化:標準
- 発行後にファイルを開くにチェック
- 「ツール」ボタンをクリック
- ツール:図の圧縮
- 「図の圧縮」ダイアログボックスの設定をします。
-
Office2007・2010・2013の場合
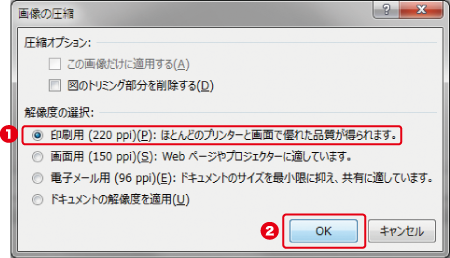
-
- 解像度の選択:印刷用(220ppi)を選択
- 「OK」ボタンをクリック
-
Office2016の場合
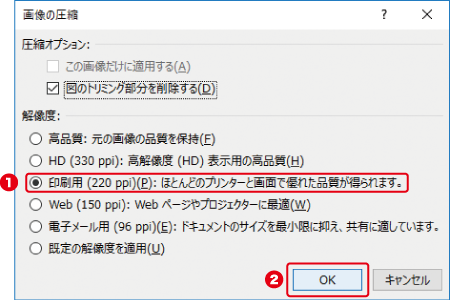
-
- 解像度:印刷用(220ppi)を選択
- 「OK」ボタンをクリック
- 保存先とファイル名を確認し、印刷用PDFを保存します。
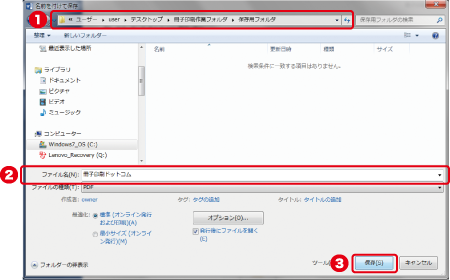
-
- 保存先確認
- ファイル名確認
- 「保存」ボタンをクリック
- PDFが開くので、元データと比べて文字や画像に問題がないか、ご確認ください。
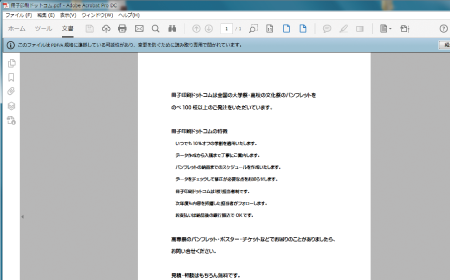
- Wordから「名前をつけて保存」でPDFを作成する場合、「Arial」や「Times New Roman」などのシステムフォントが埋め込まれないことがあります。
Word「オプション」→「保存」の「ファイルにフォントを埋め込む」にチェックを入れ、「標準システムフォントは埋め込まない」のチェックをはずしてからPDF作成を試みてください。 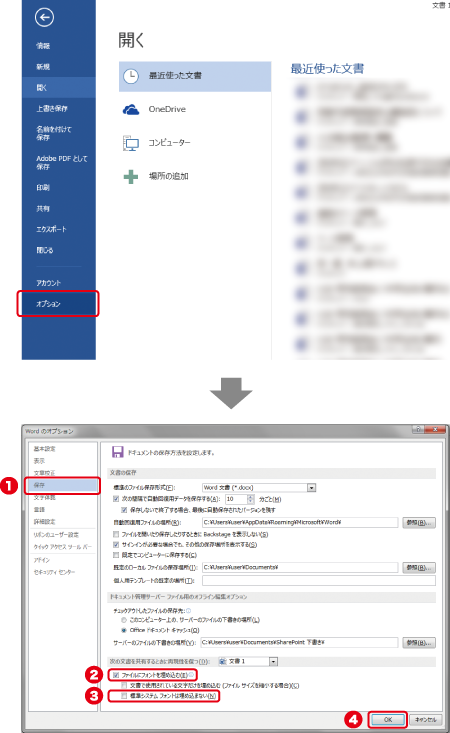
-
- 「保存」を選択
- 「ファイルにフォントを埋め込む」にチェック
- 「標準システムフォントは埋め込まない」のチェックをはずす
- 「OK」ボタンをクリック
Officeデータ変換の注意点
- PDFのフォントの埋め込みについて
- PDFはフォントがアウトライン化されているか、埋め込みになっていないと文字化けの原因になります。入稿前に必ずAdobe AcrobatやAdobe Readerでフォントの状態を確認してください。
- OfficeからPDF変換はこちら
-
AdobeAcrobatまたはAdobeReaderの「ファイル」メニュー→「プロパティ」の「フォント」タブでフォントの状態を確認できます。
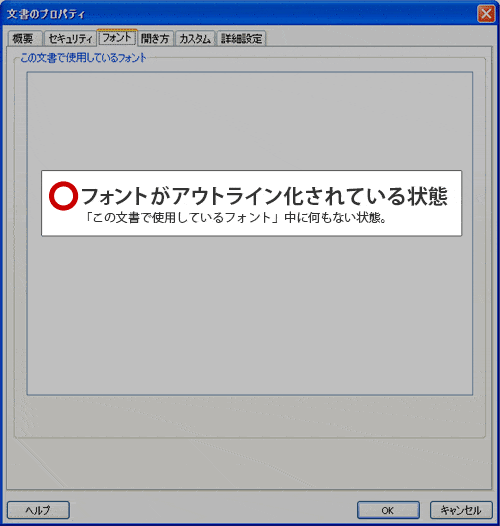
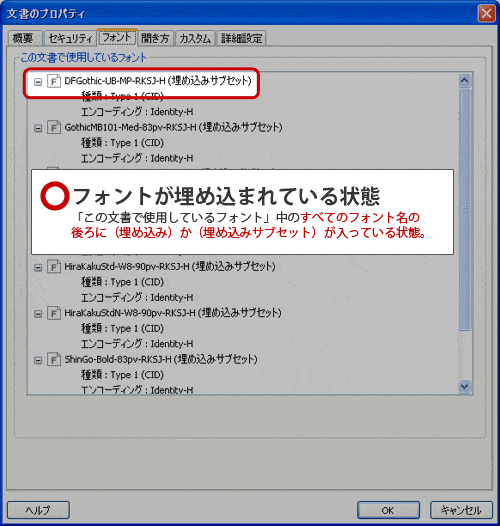
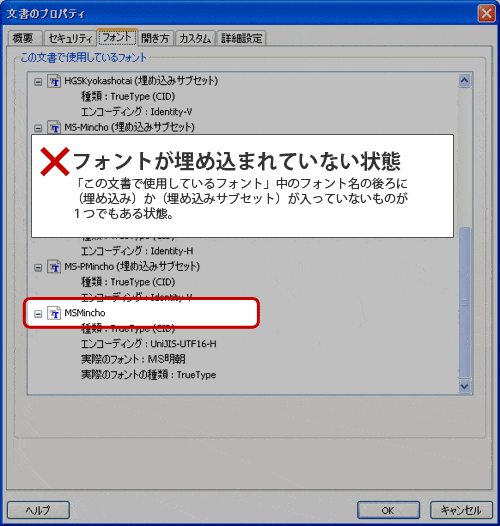
- 塗り足しについて
- 仕上がりサイズまでぴったり画像やアミを配置する場合、塗り足しが必要になります。
WordやPowerPointデータは作成時に用紙サイズを仕上がりサイズより上下左右各3mmずつ大きく設定し、画像やアミを伸ばして作成してください。
Excelデータは塗り足し込みのサイズ設定ができませんのでご注意ください。 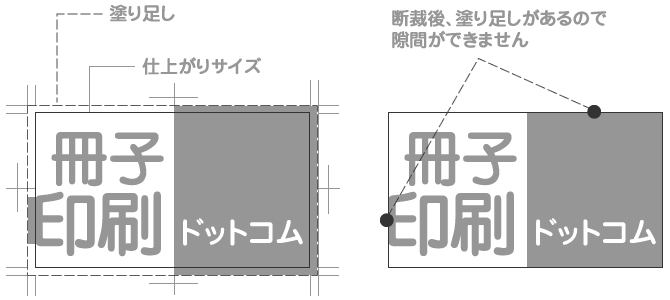
-
塗り足し加算後寸法(規格寸法の場合)
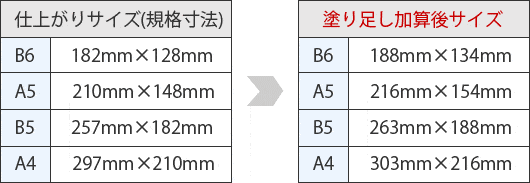
Wordの場合
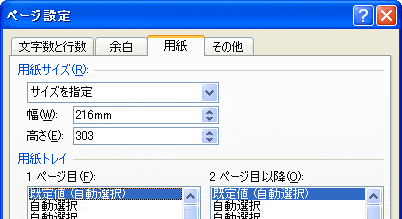 「ページレイアウト」タブ→「ページ設定」→「サイズ」で「用紙」タブを選択してください。「用紙サイズ(R)」欄の「サイズを指定」を選択し、「幅(W)」「高さ(E)」に塗り足し込みのサイズを入力してください。
「ページレイアウト」タブ→「ページ設定」→「サイズ」で「用紙」タブを選択してください。「用紙サイズ(R)」欄の「サイズを指定」を選択し、「幅(W)」「高さ(E)」に塗り足し込みのサイズを入力してください。
PowerPointの場合
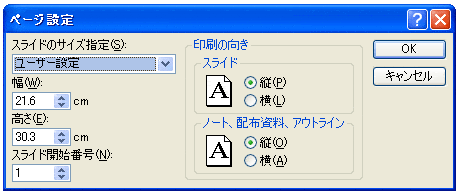 「デザイン」タブ→「ページ設定」を選択してください。「スライドのサイズ指定(S)」欄の「ユーザー設定」を選択し、「幅(W)」「高さ(E)」に塗り足し込みのサイズを入力してください。
「デザイン」タブ→「ページ設定」を選択してください。「スライドのサイズ指定(S)」欄の「ユーザー設定」を選択し、「幅(W)」「高さ(E)」に塗り足し込みのサイズを入力してください。
Office2007編集ファイルの画像の自動圧縮を解消する方法(Windows)
Office2007以降の各アプリケーションの標準設定では高解像度の画像を配置してもそのままファイルを保存してしまうと既定の解像度(標準では220ppi)に圧縮されます。
さらに配置した画像を拡大してファイルを保存すると拡大した状態の解像度になり、元の解像度には戻りません。その後の編集作業で画像の拡大・縮小を繰り返すことにより、さらなる画像の劣化が発生するおそれがあります。
高解像度を維持したい場合は最初の画像を配置した時に圧縮しない設定をしてください。
※「Officeから直接PDF作成する方法」でPDFを作成する場合、編集ファイルで350ppiや400ppiといった高解像度を維持しても、PDF変換するとPDFの解像度は220ppiに圧縮されます。
- WordやExcelで新規ファイルを立ち上げ、画像を配置します。
- 最初の画像を配置した後に行ってください。この時点でファイルの保存をしないでください。
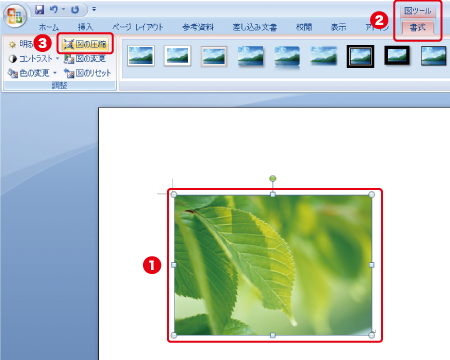
-
- 画像を選択
- 「図ツール」の「書式」を選択
- 「図の圧縮」を選択
- 「画像の圧縮」ダイアログが開きます。
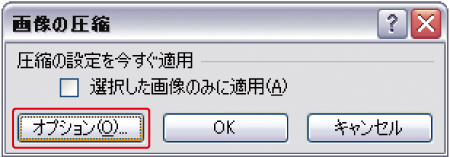
- 「オプション」を選択
- 「圧縮の設定」ダイアログが開きます。

-
- 「圧縮オプション」の「保存時に基本的な圧縮を自動的に行う」のチェックを外す
- 「OK」をクリック
- 「画像の圧縮」ダイアログに戻ります。
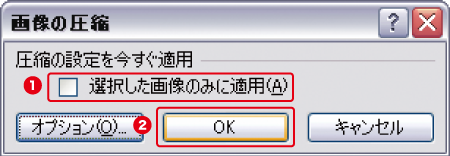
-
- 「選択した画像のみに適用」にチェックが入ってないことを確認
- 「OK」をクリック
- 編集ファイルを保存した後一旦ファイルを閉じ、再びファイルを開いて編集作業を再開します。
- 以上です。
Office2010以降の編集ファイルの画像の自動圧縮を解消する方法(Windows)
Office2007以降の各アプリケーションの標準設定では高解像度の画像を配置してもそのままファイルを保存してしまうと既定の解像度(標準では220ppi)に圧縮されます。
さらに配置した画像を拡大してファイルを保存すると拡大した状態の解像度になり、元の解像度には戻りません。その後の編集作業で画像の拡大・縮小を繰り返すことにより、さらなる画像の劣化が発生するおそれがあります。
高解像度を維持したい場合は最初の画像を配置した時に圧縮しない設定をしてください。
※「Officeから直接PDF作成する方法」でPDFを作成する場合、編集ファイルで350ppiや400ppiといった高解像度を維持しても、PDF変換するとPDFの解像度は220ppiに圧縮されます。
- WordやExcelで新規ファイルを立ち上げ「オプション」を選択します。
- 編集作業の最初に行ってください。
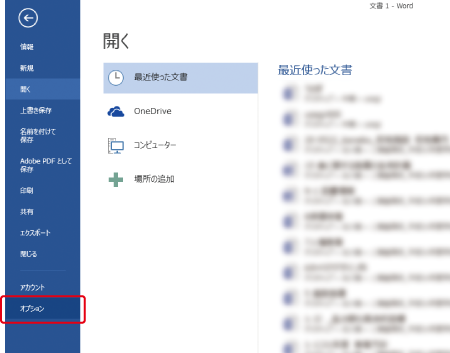
- 「オプション」を選択
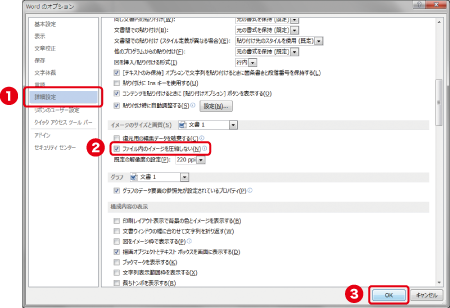
-
- 「詳細設定」を選択
- 「ファイル内のイメージを圧縮しない」にチェックを入れる
- 「OK」をクリック
- 新規ファイルに名前をつけて保存した後一旦ファイルを閉じ、再びファイルを開いて編集作業を開始します。
- 以上です。
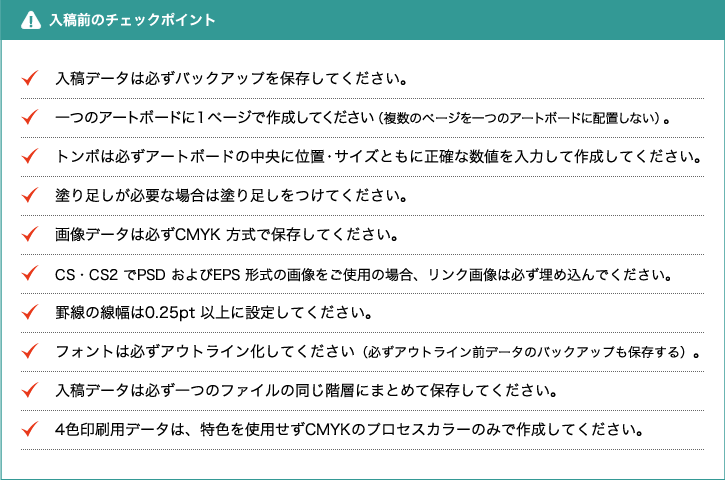
- 入稿データは必ずバックアップを保存してください。
- 一つのアートボードに1ページで作成してください(複数のページを一つのアートボードに配置しない)。
- トンボは必ずアートボードの中央に作成してください。
- 塗り足しが必要な場合は塗り足しをつけてください。
- 画像データは必ずCMYK方式で保存してください。
- CS・CS2でPSDおよびEPS形式の画像をご使用の場合、リンク画像は必ず埋め込んでください。
- 罫線の線幅は0.25pt以上に設定してください。
- フォントは必ずアウトライン化してください(必ずアウトライン前データのバックアップも保存する)。
- 入稿データは必ず一つのファイルの同じ階層にまとめて保存してください。
- 4色印刷用データは、特色を使用せずCMYKのプロセスカラーのみで作成してください。
アートボードの作成
アートボードを作成する際「トンボ(トリムマーク)を作成する場合」と「仕上がりサイズのアートボードを作成する場合」があります。それぞれの作成方法は「トンボ(トリムマーク)を作成する場合」「仕上がりサイズのアートボードを作成する場合」を参照してください。
本文は1つのアートボードにつき1ページ、表紙は1つのアートボードにつき1ページまたは1見開きで制作してください。
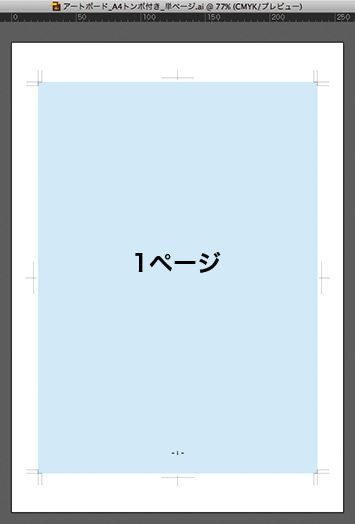
- トンボあり アートボード(単ページ)
-
【本文】【表紙を単ページで制作する場合】
1つのアートボードにつき1ページで制作してください。
トンボはアートボードの中央に位置・サイズともに正確な数値を入力してください。
「トンボ(トリムマーク)を作成する場合」を参照してください。
- トンボあり アートボード(見開き)
-
【表紙を見開きで制作する場合】〈例〉無線綴じ冊子(左綴じ)表紙
1つのアートボードにつき1見開きで制作してください。トンボはアートボードの中央に位置・サイズともに正確な数値を入力してください。
「トンボ(トリムマーク)を作成する場合」を参照してください。
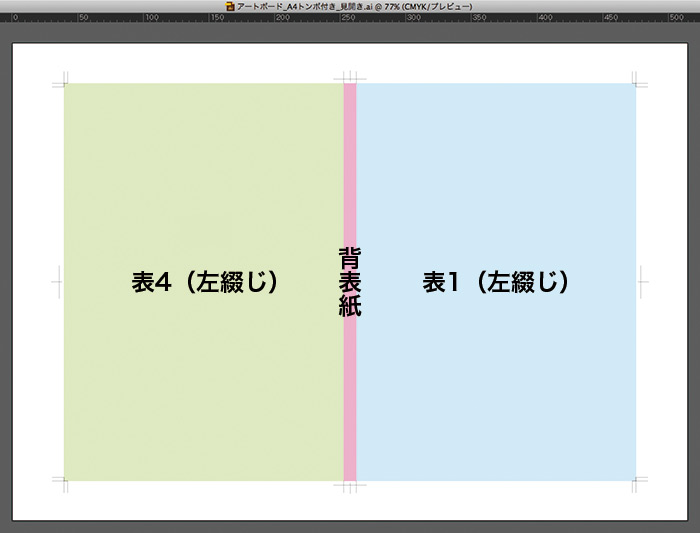
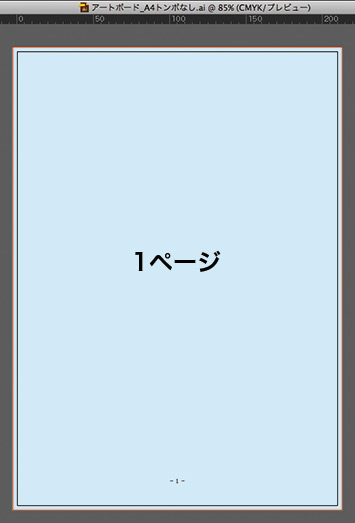
- 仕上がりサイズ アートボード
-
【本文】【表紙を単ページで制作する場合】
1つのアートボードにつき1ページで制作してください。
「仕上がりサイズのアートボードを作成する場合」を参照してください。
トンボ(トリムマーク)を作成する場合
トンボ(トリムマーク)とは印刷物を断裁する位置を表すためのものです。印刷物はそもそも、コピーのように一般に使われている紙のサイズで印刷されているのではなく、それらが何枚もまとまって一枚の紙として印刷されています。一枚の大きな紙に一度に複数ページ分印刷されてから断裁されているのです。トンボは断裁がズレないようにするためにつけます。
- 1.印刷物のサイズを長方形で指定します
- まず、アートボードの中央に印刷物のサイズを長方形で指定します(A4 縦の場合・横210mm×縦297mm)。
次に、指定した長方形を選択し、「編集」→「コピー」→「編集」→「前面へペースト」で同じ位置にトンボ作成用の長方形を新たに作ります。 - ※長方形を作成する際、カラーパネルの線に色が指定されている状態(線幅のある状態)ですと、トンボが少し大きくなり、実際の仕上がりサイズのトンボになりません。線・塗りともに色を指定しない状態で長方形を作成してください。
-
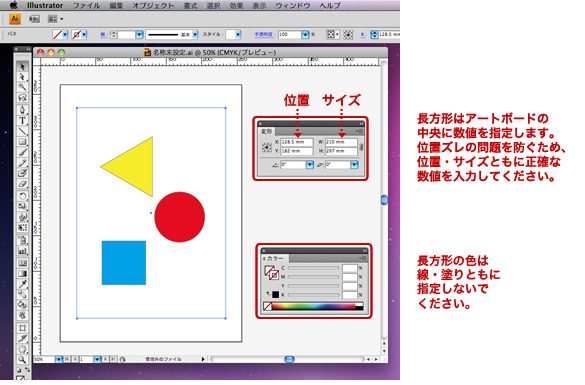
- 2.「トリムマーク」を選択します
- CS4〜CC「効果」→「トリムマーク」を選択します。
(CS5・CS6・CC の場合は「オブジェクト」→「トリムマークを作成」でもトンボを作成できます。)
CS3 は「フィルタ」→「クリエイト」→「トリムマーク」を選択します。 -
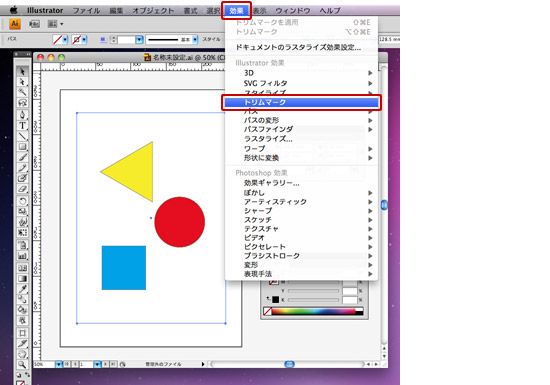
- トンボが作成されます。
-
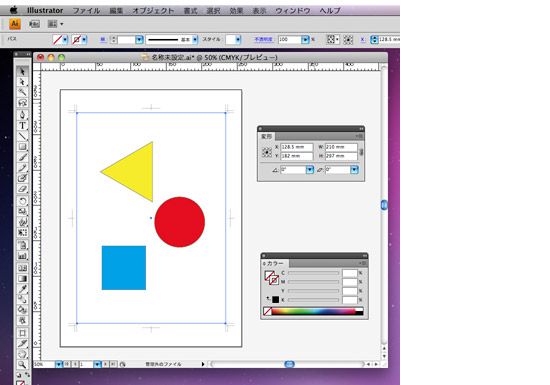
- 3.作成されたトンボの線をパス化します
(CS4〜CCで「効果」→「トリムマーク」でトンボを作成した場合) - 「オブジェクト」→「アピアランスを分割」を選択します。
-
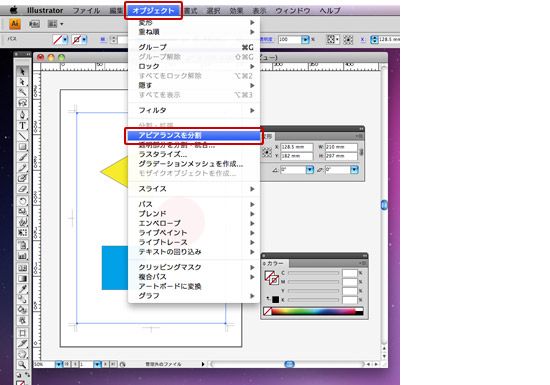
- トンボの線がパス化されました。
-
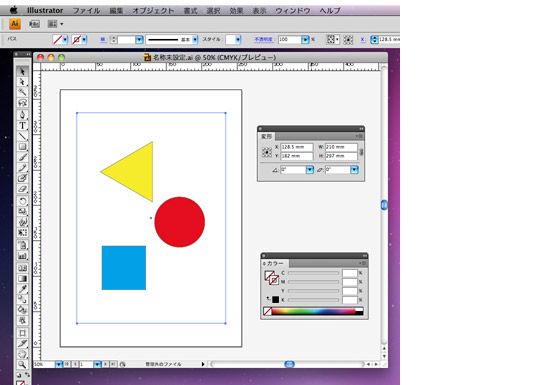
仕上がりサイズのアートボードを作成する場合
トンボ(トリムマーク)なしの仕上がりサイズのアートボードで制作する時に塗り足しが必要な場合は新規ドキュメントを作成する際、「裁ち落とし」の天地左右全てを「3mm」に設定します(例:A4 サイズ)。
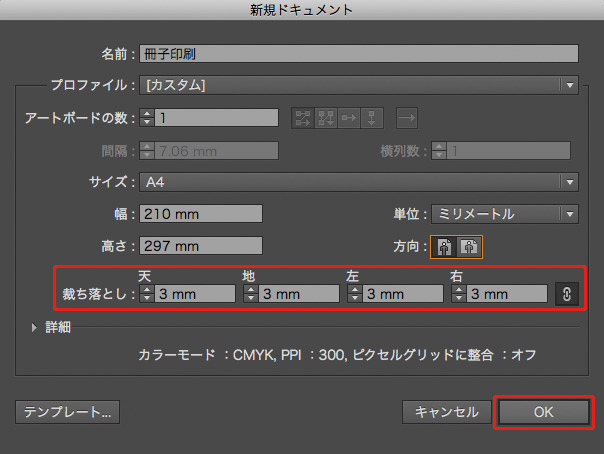
またはアートボード作成後、「ファイル」の「ドキュメント設定」から「裁ち落とし」の天地左右全てを「3mm」に設定します。
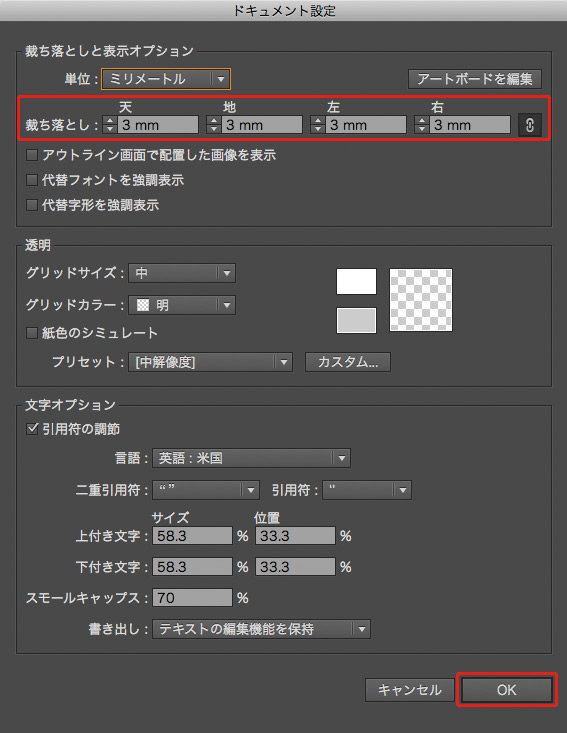
塗り足し込みのアートボードが作成されました。アートボードから外の赤枠までの間が塗り足し部分になります。
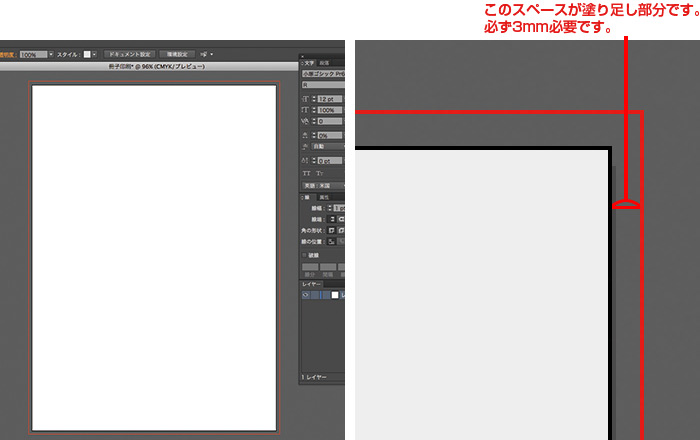
仕上がりサイズの所まで色や写真を入れたい場合は、必ず塗り足し部分の端まで色や写真を入れてください。
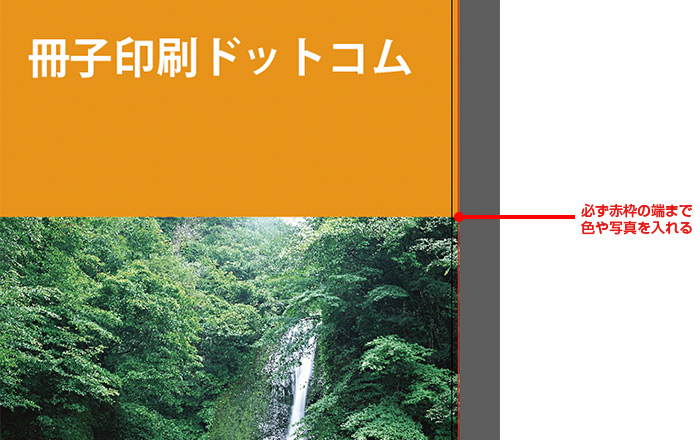
塗り足しの確認
塗り足しがありませんと断裁をする際に切り落とし位置が微妙にずれた場合に、印刷されていない紙の部分がスキマとしてできます。
仕上がりより3mm 余分に画像やアミを伸ばしてください。
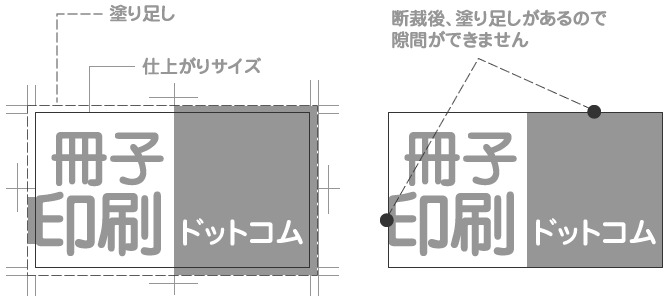
画像データ形式の確認
パソコン上での画像データは通常、RGB(レッド・グリーン・ブルー)という三色の形式で保存されます。しかし、印刷はCMYK(シアン・マゼンダ・イエロー・ブラック)という四色の形式で印刷されているため、画像データを印刷用のカラーデータに変換する必要があります。RGBデータからCMYKデータへ変換するにはフォトショップのメニューから「イメージ」→「モード」を選択し、RGBカラーからCMYKカラーにチェックを変更しましょう。
- 1.Photoshopで「CMYK」以外のモードになっていないか確認します
- 「イメージ」→「モード」でカラーモードを確認します。
下の画面では「RGBカラー」の状態になっています。 -
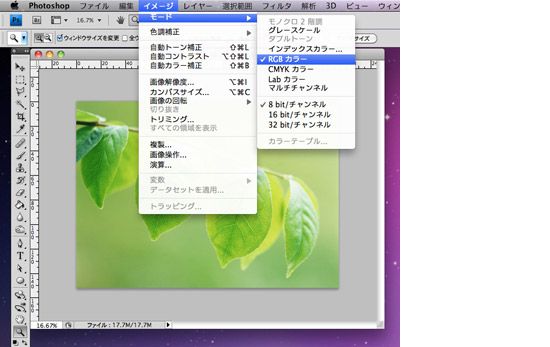
- 2.「CMYKカラー」に変更します
- 「CMYK」以外であれば、「CMYKカラー」に変更します。
-
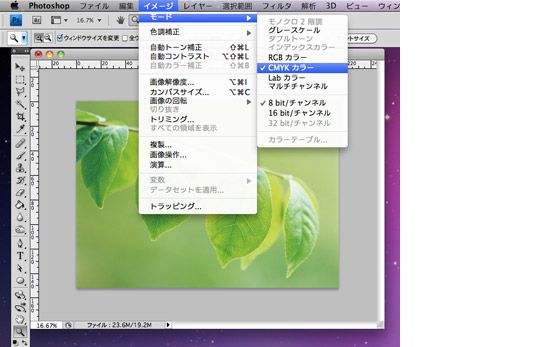
-
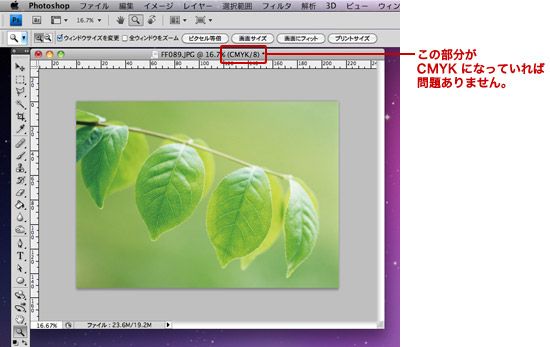
フォントのアウトライン化
原稿に使用された文字は、フォントのアウトライン化をせずそのままの状態で印刷すると、指定したフォントと違うフォントで印刷されることがあります。
これを防ぐために原稿データの文字はすべてフォントのアウトライン化を行ってください。
※フォントのアウトライン化をすると、そのデータは文字修正ができない状態になりますので、フォントのアウトライン化をする際は、アウトライン化前のデータのバックアップを取ってください。
- 1.全てのレイヤーロックを解除する
- レイヤーがロックされていると、フォントがアウトライン化されませんので、まず、全てのレイヤーロックを解除します。レイヤーパネルで鍵マークがついているものを全て外しましょう。
-
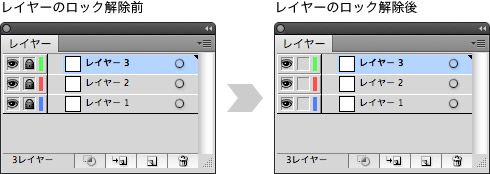
- 2.全てのオブジェクトのロックを解除する
- 同様に、フォントオブジェクト自体にロックがかかっている場合、アウトライン化できないため、メニューから「オブジェクト」→「すべてをロック解除」を選択し、ロックを解除してください。
-
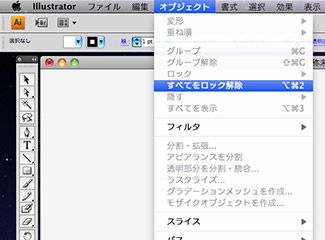
- 3.フォントオブジェクトを選択する
- アウトライン化するフォントオブジェクトを選択するには、ひとつひとつ選択していく方法もありますが、全てを選択する場合、メニューから「選択」→「すべてを選択」を選択しましょう。
-
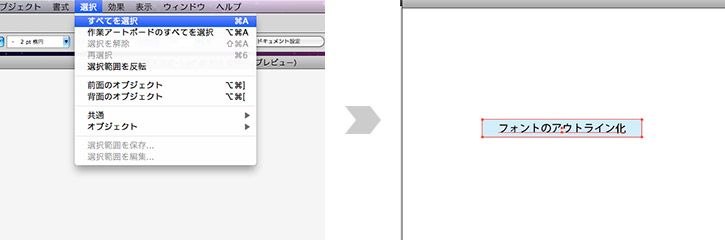
- 4.アウトライン化
- 全てのフォントが選択されたら、CS 以降のバージョンの場合は「書式」→「アウトラインを作成」を選択、AI8 〜10 の場合「文字」→「アウトライン作成」を選択し、アウトライン化しましょう。また、全てのフォントがアウトライン化されているかを確認するために、「書式」、または「文字」→「フォント検索」を選択し、アウトライン化されていないものが残っていないか確認しておきましょう。
- ※アウトライン化されていないデータにつきましては、お客様側にて再度修正していただくことがございますので、ご注意ください。
-
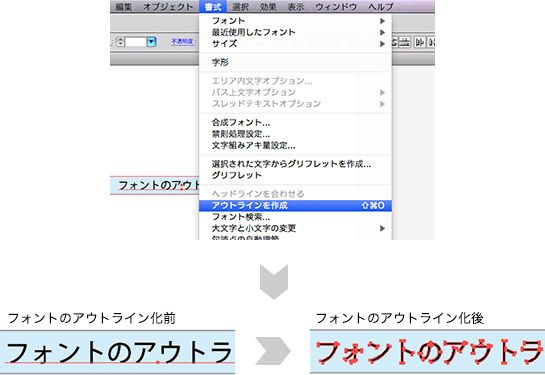
罫線のチェック
- 罫線は必ず“線”に色指定してください
- “塗り”に色指定した場合、画面上やプリンタ出力では罫線が見えますが、実際の印刷では見えなくなりますのでご注意ください。
-
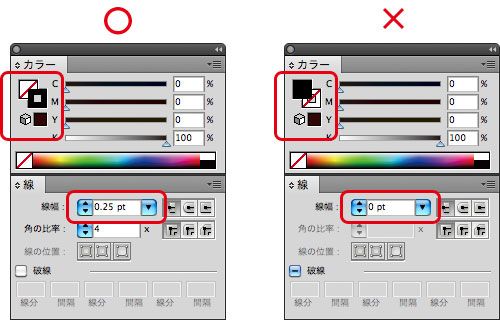
入稿データの保存
入稿していただくデータはイメージデータと画像データを全て同じフォルダに入れた上で圧縮していただく必要があります。また、原則1つのイメージデータにつき、1つのファイルとさせていただきますので、複数のデータを入稿される場合は、それぞれフォルダを分けてデータ を保存していただきますようお願いします。
データの圧縮方法についてはこちら。
フォルダタイトルはご注文いただく際の詳細Noにて作成してください。
例:S0000001
複数ページに渡る場合は「詳細No」の後ろに番号をふってください。
例:S0000001-1・S0000001-2・S0000001-3
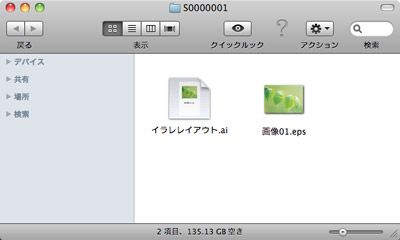
IllustratorからPDFを作成することで、フォントのアウトライン化やリンク画像の収集・添付の必要がなくなり、お客様にはお手軽にご入稿していただくことができます。
PDF入稿ガイドBOOKも併せてご参考ください。
IllustratorからPDFデータを作成する方法(CS2〜CC)
1.完成したファイルを「別名で保存」します。
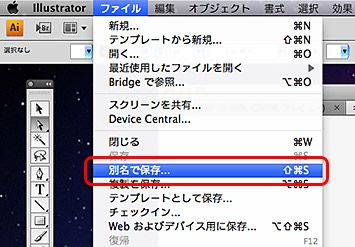
2.名前と保存場所を決め、フォーマットを「Adobe PDF (pdf)」にして「保存」をクリックします。
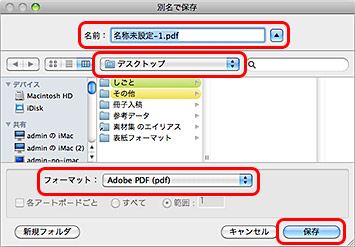
3.Adobe PDF プリセットを選択します。
CS2は「PDF/X-1a:2001(日本)」を選択します。
CS3は「PDF/X-4:2007(日本)」を選択します。
CS4〜CC は「PDF/X-4:2008(日本)」を選択します。
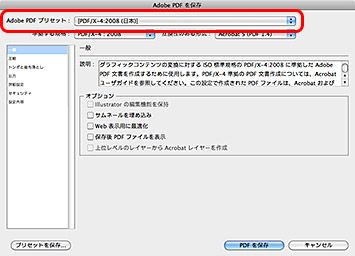
4.圧縮をすべて、画像:「ダウンサンプルしない」、圧縮:「ZIP」に変更して保存します。
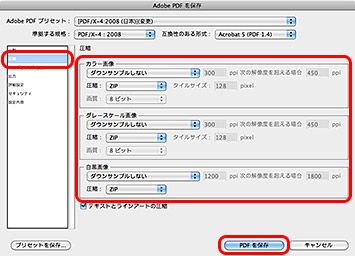
IllustratorからPDFデータを作成する際は、以下の点にご注意ください。
- CS2 からPDF を作成する場合は配置した画像はすべて埋め込んでください。
- 1ページにつき1つのアートボードで作成してください。
- 仕上がりサイズがアートボードの中央になるようオブジェクトを配置してください。
- 塗り足しが必要な場合は塗り足しをつけてください。
仕上がりサイズのアートボードからPDF を書き出す場合(CS2〜CC)
1.完成したファイルを「別名で保存」します。
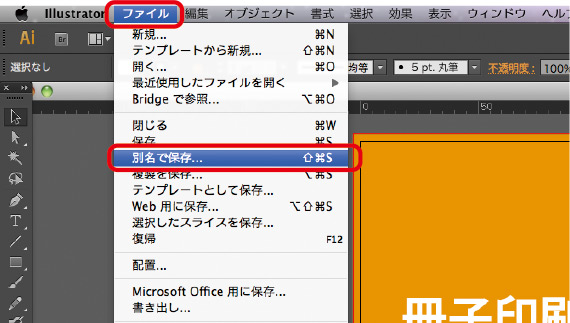
2.名前と保存場所を決め、ファイル形式(フォーマット)を「Adobe PDF(pdf)」にして「保存」をクリックします。
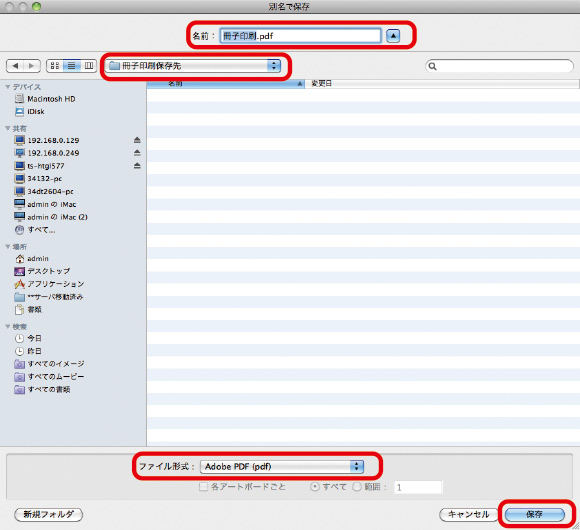
3.AdobePDF プリセットを選択します。
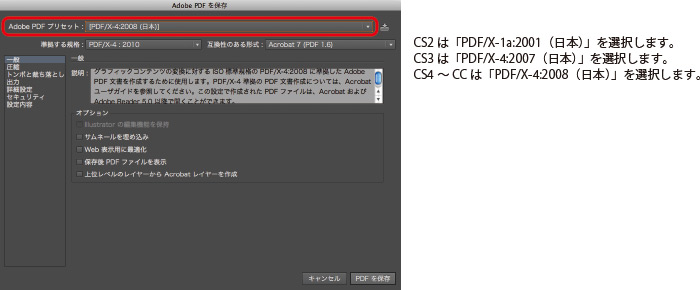
4.圧縮をすべて、画像:「ダウンサンプルしない」、圧縮:「ZIP」に変更します。
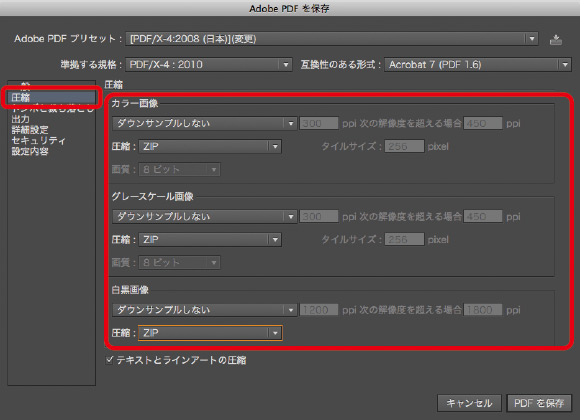
5.塗り足しが必要な場合は「トンボと裁ち落とし」の「裁ち落とし」の「ドキュメントの裁ち落とし設定を使用」にチェックを入れ、保存します。
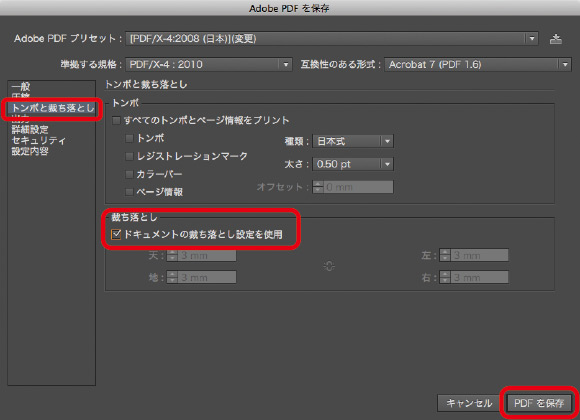
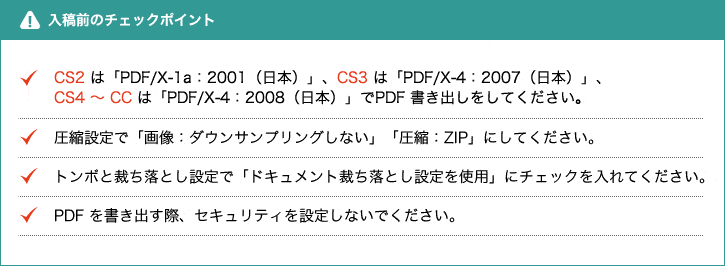
- CS2 は「PDF/X-1a:2001(日本)」、CS3 は「PDF/X-4:2007(日本)」、CS4 〜 CC は「PDF/X-4:2008(日本)」でPDF 書き出しをしてください。
- 圧縮設定で「画像:ダウンサンプリングしない」「圧縮:ZIP」にしてください。
- トンボと裁ち落とし設定で「ドキュメント裁ち落とし設定を使用」にチェックを入れてください。
- PDF を書き出す際、セキュリティを設定しないでください。
InDesignはPDFでの入稿のみ承っております。
冊子印刷ドットコムではInDesignで制作されたデータをPDFに書き出してご入稿頂いております。
PDF入稿ガイドBOOKも併せてご参考ください。
- 1.PDF書き出しの設定
- 「ファイル」メニューから「PDF書き出しプリセット」を選択します。
-
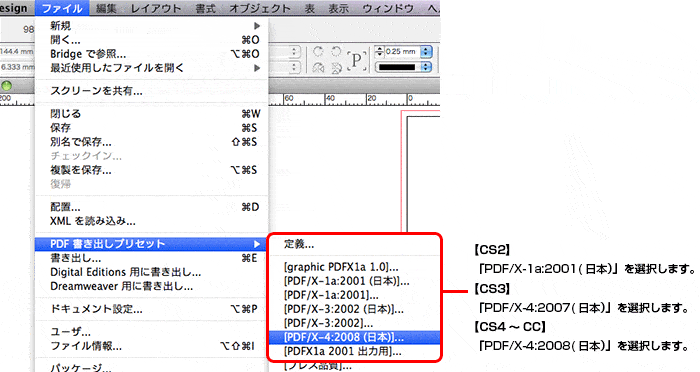
- 2.保存場所の設定
- 名前と保存場所を決め、「保存」をクリックします。
-
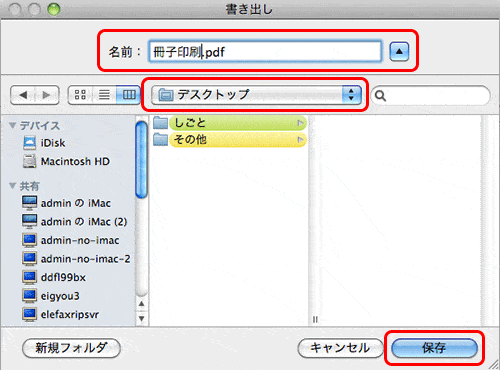
- 3基本設定の確認
- ページは「すべて」を選択します。
-
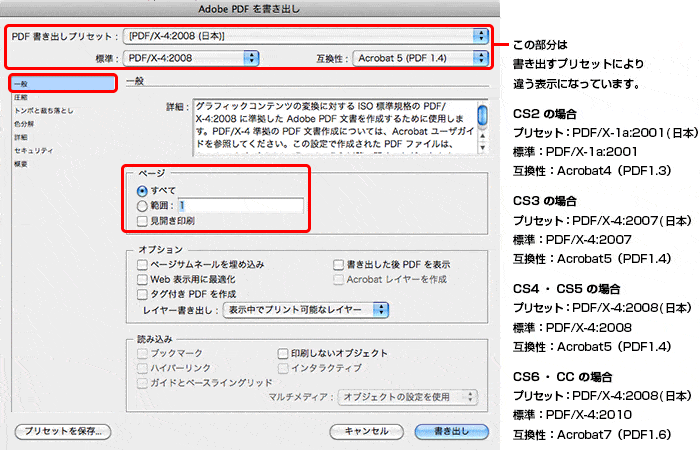
- 4.リンクファイルの圧縮設定
- リンクファイルの圧縮方法を決めます。
-
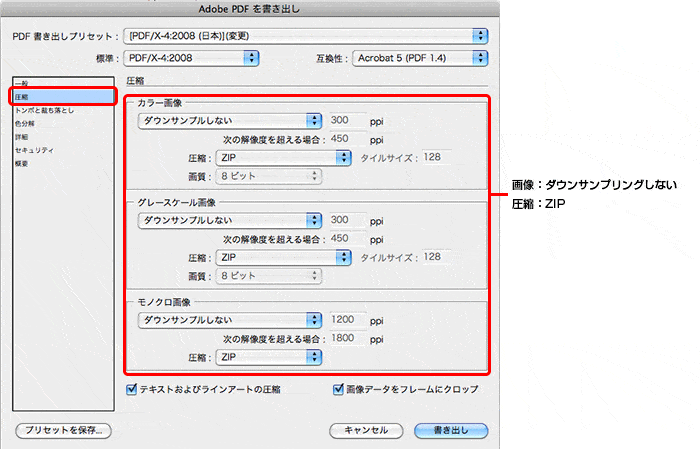
- 5.裁ち落としの設定
- 裁ち落としの設定を決めます。
-
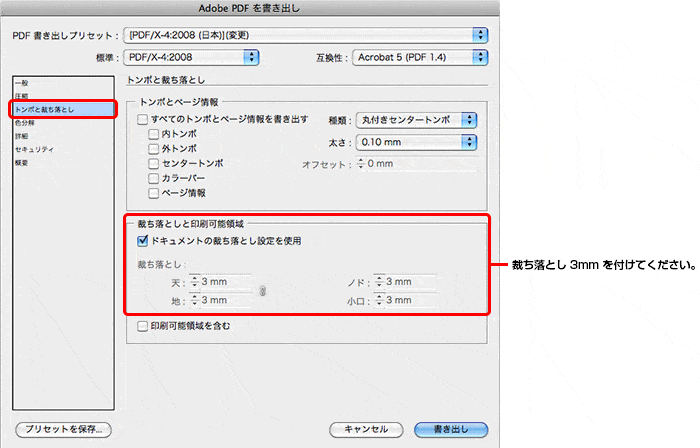
- 6.PDFの書き出し
- 書き出しボタンをクリックしてPDFを作成します。
| Windowsの場合 |
必要なデータをまとめたフォルダを圧縮ソフトにドラッグ&ドロップしてください。 ZIP圧縮がオススメです。 1.作成データ、リンクファイル、スクリーンショットを1つのフォルダに入れてください。
これらのファイルを注文Noをつけたフォルダを作成して、そのフォルダの中に今回作成されたファイルや配置画像とスクリーンショット、注意事項があればそのテキストファイルなどを、まとめてお入れいただき圧縮ください。 注意事項がある場合は、注文時の備考欄にも記載いただくようお願いいたします。 2.WindowsXPやVistaでは標準でzip形式での圧縮が可能です。
|
|---|---|
| Macintoshの場合 |
MacOSXをお使いの方は、該当のフォルダを「control」キーを押しながらクリックし「“〜”を圧縮」または「“〜”のアーカイブを作成」をお選びいただくことでZIP圧縮することができます。 ※OS9をお使いの方は「Aladdin DropStuff(ドロップスタッフ)」で圧縮し、データ便や、宅ファイルなどのファイル転送サービスサイト(外部サイト)よりデータをアップしてください。 メールアドレス「info@34insatsu.com」へダウンロード先URLと、ご注文番号を明記してお送りください。 |
※LZH形式の圧縮はセキュリティの不具合が確認されているためお勧めしません。
データ圧縮時、ファイル名として下記の文字が使用できない場合があります。
下記の文字をファイル名で使用しますと、解凍後データを開く際にエラーが発生する場合があります。
- 全角文字(ひらがな/カタカナ以外)・・・A、B、2009などは不可
- 右の記号 ¥ ⁄ ; , * <>|スペース等
例)
- 【誤】
- DATA/INSATSU.AI(全角文字や/スラッシュは×)
- 【正】
- DATA-INSATSU3.ai(半角英数字は○)
または、「DS_Store」や隠しファイルなどの不要ファイルを同時圧縮している場合も解凍エラーとなります。
| メーカー | アプリケーション | バージョン(日本語版) |
|---|---|---|
| Adobe | Illustrator | 5.5 8 9 10 CS CS2 CS3 CS4 CS5 CS6 CC |
| Photoshop | 7 CS CS2 CS3 CS4 CS5 CS6 CC |
|
| InDesign ※ | CS CS2 CS3 CS4 CS5 CS6 CC |
|
| PDFX-1a PDFX-4 |
| メーカー | アプリケーション | バージョン(日本語版) |
|---|---|---|
| Adobe | Illustrator | CS CS2 CS3 CS4 CS5 CC |
| Photoshop | CS CS2 CS3 CS4 CS5 CC |
|
| InDesign | CS CS2 CS3 CS4 CS5 CC |
|
| PDFX-1a PDFX-4 | ||
| Microsoft | Word | 2003 2007 2010 2013 |
| Excel | 2003 2007 2010 2013 | |
| Power Point | 2003 2007 2010 2013 |
※InDesignはPDFに書き出して入稿してください。PDF書き出しの設定はこちら
※Officeデータでのご入稿は別途変換料金が必要となります。詳しくはこちら